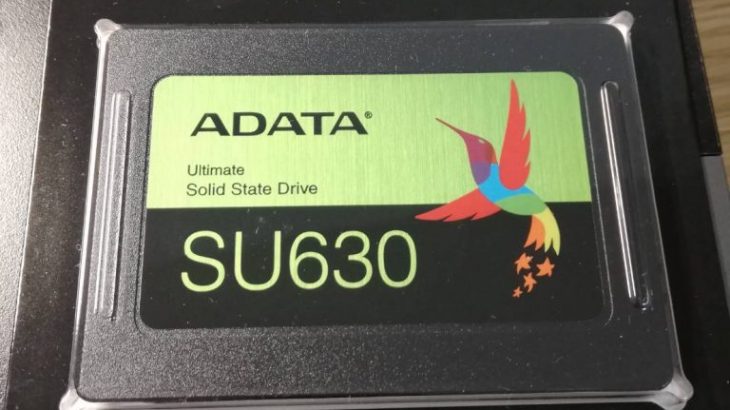パソコンのメモリって部品とその役割を知っていますか?
メモリはデータを一時的に記憶する部品で、ざっくり言うとパソコンが作業するための机です!
私たちは、机は広いほうが同時にたくさんの作業ができますよね?
同じように、パソコンもメモリが多いほうが広い机で作業でき、同時にたくさんの作業をストレスなくできるという訳です。
今回は、パソコン初心者でもメモリ増設できるかチャレンジしてみました。
結果としては、ちゃんとやりかたを調べれば簡単にメモリ増設ができ、普段の作業がストレスなくできるようになり満足です!
現在のパソコンのスペック
パソコンのスペックとしては、
DELL Vostro 3250
CPU:Core i3 6100
メモリ:4GB DDR3L PC3-12800 ×1枚
HDD:500GB
OS:Windows10 Home64bit
とあくまで普段の軽い作業・ブラウジング用で割り切って買ったお買い得パソコンです。
メモリは2本刺すところがあるみたいですが、私が買った仕様だと、4GBのメモリが出荷時から1本刺さっている状態で、もう1本のスロットは空いていて、追加でメモリを1枚刺せるみたいです。
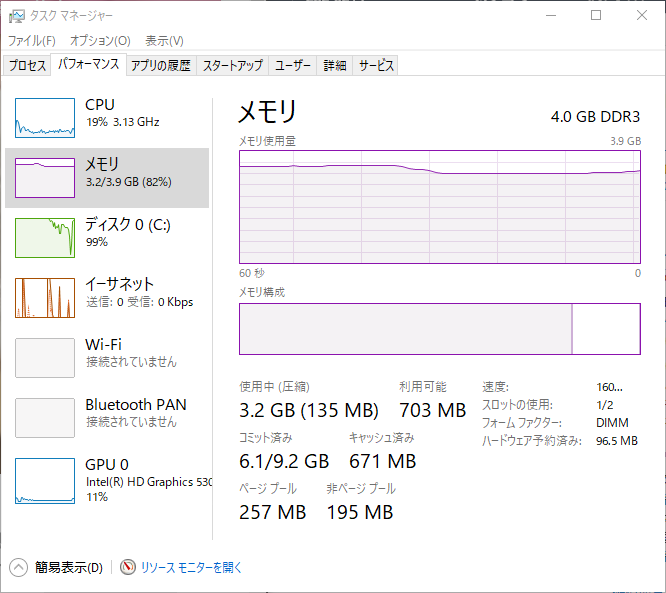
メモリの使用状況を見たるためにタスクマネージャーを開いて見てみました。
ブログ編集中、Chrome(ブラウザ)で複数のタブを開いている状態です。
特に重い作業をするわけではないので、CPUの使用率がすごく高くなることは無いですが、メモリの使用率は常に80%~90%と高い数値が常に続いています。
この状態で別のソフトを立ち上げると、マウスカーソルがカタついたり、ソフトが立ち上げるまでかなり時間がかかるということが多々ありました。
メモリがいっぱいになっていると、パソコンの作業机がごちゃごちゃしてしまって、作業が捗らないっていう状態ですね。
パソコン初心者がメモリ増設に挑戦
メモリがいっぱいの状態でパソコンを使っていると、動作のちょっとしたカクつきや待ち時間はひとつひとつは大きな時間のロスではありませんが、何度も繰り返し発生することで大きなストレスになります。
そこで、思い切ってメモリの増設をしてみることにしました!
とはいえ私は、パソコンは一度もカスタマイズや分解をしたことがないパソコン初心者、そんなことできるのかな?と不安になりましたが、インターネットの世界はパソコンに関する様々なTipsが投稿されています。
「機種名+メモリ増設」で検索してみると、しっかりと「メモリの選び方」から「メモリ増設の仕方まで」詳細に紹介されているサイトが出てきました!
今回はVostro3250のメモリを増設するにあたり、こちらのページを参考にさせていただきました。
必要な物を準備しよう
メモリ増設の手順がわかったら、早速必要なものを準備していきます!
今回はとりあえず、追加のメモリとドライバーさえ準備すれば作業できそうですね!
まずは追加のメモリですが、自分のパソコンに合うメモリはどれか調べないといけません。
メモリって、
・デスクトップ用orノート用
・DDR規格
・パソコン側の最大メモリ容量
など、選択するにはいろんな条件があるんですよね。
メモリ増設する際は、自分のパソコンがどのメモリを刺せばいいか、しっかり検索しましょう!
私は、さきほどのページで紹介されているものと同じ
Transcend デスクトップPC用メモリ PC3L-12800 DDR3L 1600 4GB 1.35V(低電圧) – 1.5V 両対応 240pin DIMM TS512MLK64W6H
こちらを注文しました!私が買った時で、 4872円でした。
メモリっていろんな種類があってどれを選べばいいかよくわからないですよね…
そこが素人にとってはメモリ増設への最初の壁だな~と感じます。
ドライバーは引っ越しした時に家具を組み立てるために買ったやつがあったので、それを使います。
パソコン素人がパソコンの蓋を開ける…
詳細な手順を紹介する記事ではなく、あくまで素人がメモリ増設できるか?とチャレンジする様子です。
 まずは、パソコンの電源を落とし、刺さっているケーブルをすべて抜いて、さきほどのページをスマホで見ながら作業を進めていきます。
まずは、パソコンの電源を落とし、刺さっているケーブルをすべて抜いて、さきほどのページをスマホで見ながら作業を進めていきます。
パソコン内部にはHDD等衝撃に弱いパーツもたくさん使われているので、分解するために横置きする際は細心の注意をもって作業しましょう!
また、今回のメモリは一応手だけで開けられる使用のパッケージに入っていましたが、パッケージを剥がす際にメモリもバキっといっちゃうんじゃないか心配だったので、はさみを使用して開けました。
パソコン素人は何から何まで慎重に行くのです(笑)

さて、緊張しながらパソコンのカバーを開けていきます。
マザーボードと呼ばれる基盤を確認すると、メモリスロットが確認できました!
メモリが刺さる場所は見つかりましたが、上にHDDとDVDドライブがあるためにこのままではメモリを刺すことができません。
そこで、メモリスロットの上部に固定されているHDDとDVDのドライブを外していきます。

HDDとDVDドライブを苦労して外しました。
ここが一番難しかったです!
ケーブルを引っ張って抜けないように注意しつつ、HDDとDVDドライブを慎重に外していきました。
一度何かのケーブルが抜けたりしたら、パソコン素人の私にはどうすることもできないので(笑)
パソコンのケースって、ケース本体を部品取り付けのための留め具やレールにしたり、うまいことできていますね。
初めてパソコンの中をいじりましたが、効率的だなあと感心してしまいました。

とうとう追加のメモリを増設します!
左右の白い留め具を開いて、追加のメモリが刺さりました!
意外と力が必要で、刺しているときにメモリが折れるんじゃないかと不安になりました。
ちゃんとメモリがはまると、カチッと音がして左右の留め具が閉じる状態に戻ります。
さて、ここまでやったらあとはパソコンを組みなおして使おう!と思ってしまいがちですが、増設したメモリがちゃんとパソコンに認識されるか、一度分解した状態のままパソコンが起動するか必ず確認しましょう!
ちゃんとパソコンが起動することがわかったら、分解する手順の逆で組みなおしていきます。
メモリ増設した結果
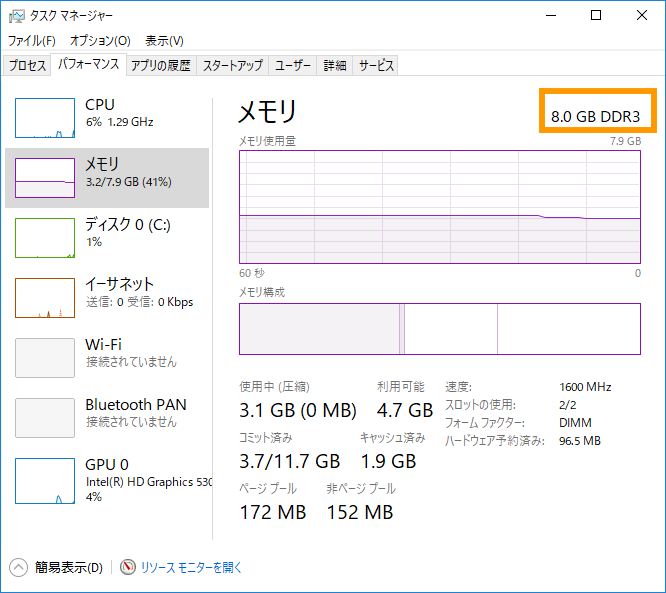
メモリ増設後、タスクマネージャーでメモリ容量が増えているか確認します。
今回は無事にとメモリ8GBに増設することができました!
メモリを増やしてからは、
・ブログを書くためにブラウザで複数のタブを開く
・youtubeで動画を再生する
・SDカードから画像を取り込む
・画像にキャプションを入れるために画像編集ソフトを起動
・AmazonMusicを起動し音楽を流す
・メーラーは常に開いたまま
と同時に作業してみましたが、このくらいの作業なら動作の遅れもなくストレスなく作業できています!
いままで4GBという少ないメモリ容量で使用していたので、メモリ増設の効果が実感できますね。
ちょっとしたカクつきや動作の遅れがなくなるだけで、かなりストレスが減りました。
メモリを4GBから8GBに増やすだけで、これ程効果が体感できるとは思いませんでした。
パソコン素人でも、ちゃんとした手順が書いてあるサイトを見ながらやればメモリ増設でき、パソコンをグレードアップすることができました!
メモリ増設にチャレンジしよう!という方は、お使いのパソコンのメモリ増設手順を確認し、自己責任でお願いします。