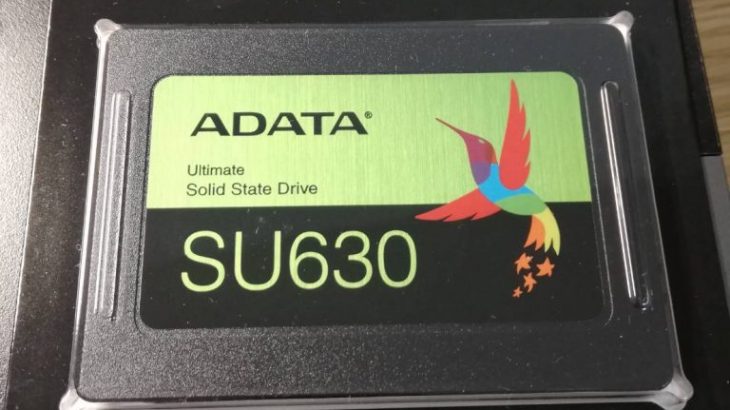3年前に買ったDELLのデスクトップPC「vostro3250」にSSDを増設したので、増設して良かった点、いまいちな点を紹介しようと思います。
まず初めに、パソコンの主記憶装置(様々なデータを保存しておくところ)にはHDD(ハードディスクドライブ)とSSD(ソリットステートドライブ)という2種類があります。
HDDの方が値段が安いですが、アクセス(読み書き)速度がSSDに比べて遅い、内部に機械的な部品を使っているので衝撃に弱いなどのデメリットがあります。
それに対してSSDは値段は高いものの、アクセス速度はHDDと比べ物にならないくらい速く、機械的な部品もないため衝撃にも強いといったメリットを持ちます。
かつてSSDは数十GBでも何万円と高価な部品でしたが、最近はかなり値段が安くなっており、120GB、240GBの製品では4000円以下、1TBの大容量のものでも1万円台で手に入るなど私のような貧乏ブロガーにも手が届きやすい価格帯になっているので、増設するなら今しかない!と思って今回増設に踏み切りました(笑)
SSD増設に必要なものを揃えよう
今回やろうとしているのは今まで使っていたHDDにプラスしてSSDを搭載するという2台の主記憶装置の構成なので、まず初めに自分のパソコンの基盤にHDD/SSDとの通信するケーブルを刺すソケットが2つ以上あるかどうか確認する必要があります。
こればっかりはパソコンによって全く違ってくるので、しっかりマニュアルを見て確認します。
幸い、Vostro3250には空いているソケットが一つあるみたいでした。
次に、数あるSSDの中からどれを増設するか選ばないといけません。
SSDを増設するにあたってまず考えたのは、どのくらいの容量にするかということです。
今回は、元々500GBのHDDを搭載しているVostro3250にSSDを増設するため、SSDにはOSやアプリケーションをメインに入れて、写真やその他のデータはもとからあったHDDに入れれば良いと考えたため、240GBのSSDを購入しました。
SSDを今使っているパソコンに増設しようと思って購入するときは、
- SSD増設後、SSDをどのように使用するか?
- 元々ついているHDD・SSDの容量はどのくらいか?
という点を考慮して、自分の用途にあった容量のものを選ぶと良いと感じました。
他にも、SSDによって信頼性や通信速度など様々な違いがあるので、自分の用途に合ったものを探すことが大事ですね。
今回購入したSSDはこちら、 台湾のADATA社製 のSU630という製品です。

エントリー向けの安価なSSDで、240GBのものがセールで3000円台後半で入手することができました。
他にも、このあたりの製品は特に安く売られていることが多く迷いました。
Vostro3250といった後々カスタマイズすることを考えられていないデスクトップPCの場合、SSDを増設するためにはこういった部品も必要になってきます。
- パソコンの基盤とSSDを接続するためのSATA3通信ケーブル
SSDとパソコンがデータをやり取りするために必要なケーブルですね。
- SATA電源分岐ケーブル
Vostro3250にはHDD/SSDに電源を供給するケーブルが1つしか無いので、SSDを増設したい場合、もともとあるHDD用のSATA電源ケーブルを2つに分岐させる必要があります。
こういったものも必要になるので、併せて購入しました。
SSD増設の手順
SSD増設の手順はこちらのサイトを参考に作業しました。
大まかな流れとしては、
- 今まで使っていたHDDのデータを新たに増設するSSDの容量以下に整理する。
- SSDとパソコンをSATAケーブル、電源ケーブルで接続する。
- SSDを初期化し、クローンソフトを用いてHDDのデータをSSDにコピーする
- BIOS画面からパソコン起動に必要なデータをSSDから読み込むように設定する
といった手順になります。
これで、今までHDDを動かして使っていたパソコンをそっくりそのままSSDを動かして使うイメージになります。
ちなみに、Vostro3250ではHDD/SSDを設置する場所がもともとついているHDDの1か所しかないため、増設したSSDは電源ユニットの上の両面テープで固定しておきました。

SSDは機械的に動く部品が無いので、斜めに置いておいても大丈夫らしい。
一応、他の部品と当たらないようにだけは気を付けています。
SSD増設して良かった点・いまいちな点
PCをいじったことがあるのはメモリ増設くらいな私が昨今のSSDの安さにつられて増設を行ってみたんですが、結果的には大満足です!
良かった点
・ パソコンの起動・終了が早い
今までと比べ物にならないくらいパソコンの起動・終了が早くなりました。
特に起動ですが、今まではログイン画面が表示されるまで結構時間がかかっていましたが、SSDではすぐに表示され、パスワードを入力してからデスクトップが表示されるまでも一瞬です!
・起動直後のパソコンのもっさり感が無い
今まではパソコン起動直後というのはどのアプリを開くときも、すぐには起動せずかなり待たされ、アプリの動作もしばらくは安定しないといった状態でした。
しかし、SSD増設後は パソコン起動直後でもすぐにアプリが立ち上がり、快適に使用することができています。
・アプリの起動速度が速い
私はパソコンでそこまで動作が重たいアプリを利用しないですが、wordやExcelといったアプリを起動する際は、最初に表示される起動中画面でしばらく待たされていました。
しかし、SSD増設後は起動中画面が一瞬で終わり、すぐにWordやExcelを使用することができるようになりました。
もっと重たいアプリを普段から使われている方は特に効果が表れると思います。
いまいちな点
・BIOS設定が難しい
HDDからSSDにクローンを作成後、起動に使用するデータをSSDから読み込むようにBIOSというパソコン起動直後に読み込まれるソフトから設定を変更する必要があるのですが、これが全部英語だしシステムの詳しいことなんて全然わからないので大変でした。
BIOSはパソコンメーカ、機種によっても大きく異なりますし、参考になるネット上のTipsも見つけにくいので事前にマニュアルを読んでおいたり、参考になるTipsを探しておくことが重要ですね。
お金に余裕があれば、大容量のSSDを購入して、パソコンに搭載する主記憶装置はHDDを外してしまってSSD1本に換装してしまうほうが無難だと思います。
パソコン初心者としてつまづく所はあったわけですが、SSD増設はメモリ増設に続いてちょっと古いパソコンでも快適に使える良い方法だと思いました!
HDDだけのパソコンを使っている方は、手順をよく調べてから挑戦してみてはいかがでしょうか。